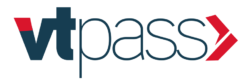We love data, don’t we? The invisible glue that connects us to the internet while draining the life out of our wallets as well. Love or hate it, data has become as important as the food we eat. That is why we must learn to manage it efficiently. Many apps we use on our devices contain data-saving settings to help you manage data. The problem is, we just don’t know where to look.
In a previous article, we covered smart ways to save big on mobile data; in this article, we have detailed out data-saving settings on popular apps that you should apply right away if you are looking to browse more data efficiently:

Video autoplay consumes the most data on Facebook. You can turn-off autoplay by doing the following:
- Tap Menu (the three lines buttons) in the top right.
- Scroll down and tap Settings & Privacy > Settings.
- Scroll down and tap Media and Contacts (for iPhones users, you would select Videos and Photos before you proceed)
- Tap Autoplay.
- Select Never Autoplay Videos.
You can control how fast Facebook pictures loads by adjusting how many photos you want to see. To do this:
- Tap Settings & Privacy at the bottom of the screen.
- Tap General.
- Tap Edit next to Data Usage.
- Choose Less or Normal or More
- Click Save.
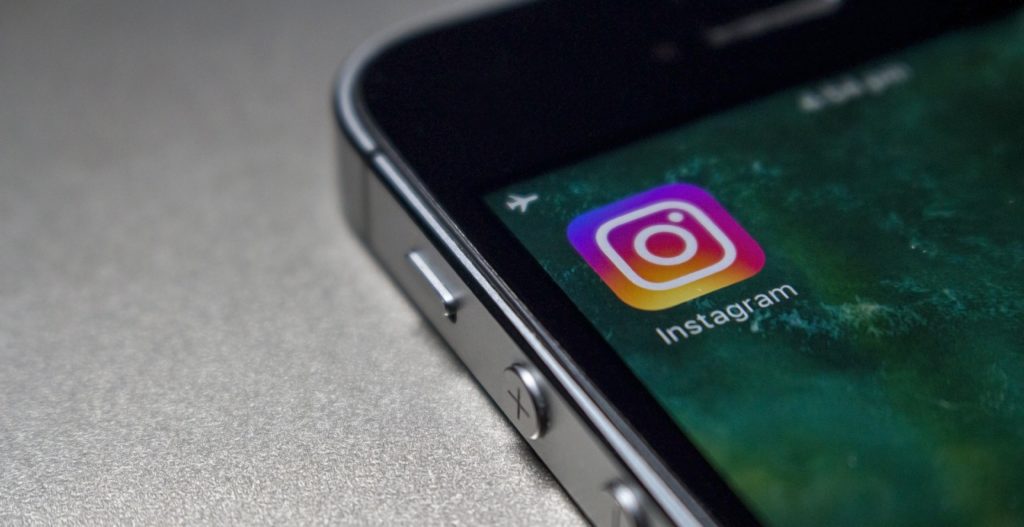
By default, Instagram preloads videos so they start faster whenever possible. To use less data on Instagram:
- Go to your profile and tap the Menu button (the three-line icon)
- Tap Settings below the Menu page.
- Tap Account > Cellular Data Use.
- Next to Use Less Data (iPhone) or Data Saver (Android), toggle on.
Videos sent to you on WhatsApp can download automatically even when you don’t want to play it? To disable video autoplay on WhatsApp:
- Tap the three vertical dots on the top right > Settings.
- Now tap Chat settings > Media auto-download. (You’ll see three options: When using cellular data, When connected on Wi-Fi and When roaming)
- Tap each one and disable auto-downloads by unchecking all three options – Images, Audio, and Video.
For iPhone users:
- Open WhatsApp and tap the Settings button at the bottom-right, and tap on Data and Storage Usage.
- In this menu, you will see the Media Auto-Download option on the top.
- For Photos, Audio, Videos, and Documents, select the Never option.
Like Facebook, Twitter also has an autoplay feature embedded in the app. You can disable this by following these steps:
- Go to your Twitter profile icon
- Click on Settings and Privacy
- Select Data Usage
- Set video autoplay to Never
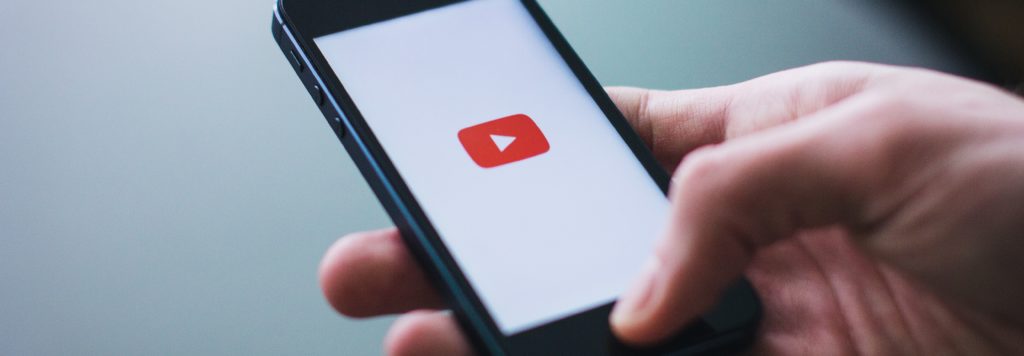
YouTube
The video king app consumes a lot more data than most apps. To limit data usage on YouTube:
- Tap on your profile icon on the option right corner
- Select Settings
- Click on General
- Turn on Limit Mobile Data Usage
Google PlayStore
Apps auto-updates over mobile data are the main data drainer when it comes to PlayStore. You can choose to auto-update only over Wi-Fi or never auto-update. To disable mobile data auto-updates, do the following:
- Open PlayStore
- Click on Menu > Settings
- Click on Auto-update Apps
- Select Auto-update Apps over Wi-Fi Only (or you can choose Do Not Auto-Update Apps)
iPhone AppStore
Similar to PlayStore, apps on iPhone would auto-update by default unless you disable this feature or set it to Wi-Fi only. To do this:
- Go to Settings on your iPhone
- Click on iTunes and App Store
- Turn off the apps you do not want to update
- Turn off auto-update over mobile data below the menu
Manage your Sync Settings
While this is not an app, it is important to know that Google on Andriod and Apple on iPhone regularly sync with your phone data such as videos and pictures automatically. This is to provide backing and retrieval of data in case you lost your device, but it equally consumes a lot of data.
To manage your sync settings on Andriod:
- Go to Settings
- Click on Account Option
- Click on the App whose sync settings you want to adjust
- Turn off sync on apps you don’t need synchronizing
For iPhone users:
- Open iTunes
- Connect your device to a computer
- Select your connected device from the Top device button
- Go to Options in Summary Sections
- Disable Automatic sync when this iPhone is connected
- Close iTunes for change to take effect

Conclusion
Hopefully, these details save you more data for efficient browsing. Don’t forget that these settings apply to all mobile networks: MTN, Airtel, 9mobile, and Glo. If you are using a Wi-Fi connection such as Smile, you might need to go through the Wi-Fi settings to see how to manage data or reach out to Smile support.